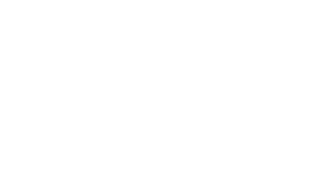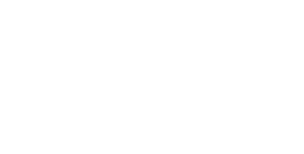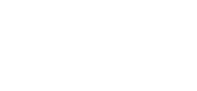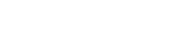Teamsで社内wikiを作成! 導入メリットや使用方法を解説

情報の属人化を防ぎ、いかに情報共有を促進させるかは、業務を効率よくすすめるためにも重要です。
その点、Teamsの社内wiki機能を利用すれば、社員同士で手間なく情報共有できる環境を用意できます。
この記事では、Teamsの社内wikiに関する詳細やメリット、使用方法を紹介しますので参考にして下さい。
公式も以下のように発表しています。
この時点から、Wiki タブも Wiki アプリにも Teams を介してアクセスできなくなります。 ユーザーは Wiki をエクスポートできなくなります。 ただし、ユーザーは引き続き SharePoint から Wiki ファイルをダウンロードできます。
出典:Microsoft公式ホームページ
Contents
Teams社内wikiの機能
Teamsでは社内wikiも用意されており、チームやチャネルごとに別々のwikiを作成可能です。
Teamsのwikiは誰でも手軽に使える上に、いろいろな目的で柔軟に利用できます。
メモ程度の使い方も可能ですし、チームやチャネルごとの情報を集約するポータルサイトとしての利用も可能です。
またwikiであればページの作成や編集の操作が簡単で、迷うことはありません。
チームのメンバーが誰でも簡単に手間なく情報の追加や更新ができます。
社内wikiのメリット
社内の情報共有をはかるためのツールとして社内wikiが使われる例も多いです。
それでは社内wikiを採用するメリットはどういった点なのでしょうか。
そもそも社内wikiがどのようなツールであったのかを確認したいという方は、社内wikiとは?をぜひご覧くださいね。
属人化を防ぎ、情報共有を行う
ナレッジの属人化とは、ベテラン社員や担当者など特定の社員しかナレッジを把握していない状況になることです。
ナレッジが属人化すると、該当する業務がブラックボックス化してしまい、特定の社員しか行えない状況となります。
そのため、仮にその社員が退職してしまった場合、該当業務を誰も行えない状態となってしまうのです。
これが企業にとって大きな損害となることは言うまでもありません。
社内wikiがきちんと活用され、社員が積極的にナレッジを書き込むようになることで、ナレッジの属人化を予防できます。
情報共有が促進されることで、業務がブラックボックス化してしまうこともありません。
業務の効率化
ナレッジが社内wikiに集約されることで、誰もが必要なナレッジを探しやすくなります。「あの情報ってどこにありますか?」といったやり取りを減らせるのです。
社内wikiにたくさんのナレッジが蓄積されれば、業務担当者やベテランに対して同じ質問が繰り返される状況も改善されます。わざわざ質問しに行かなくても、社内wikiに欲しい情報が掲載されている可能性が高いからです。
またPDF・Word・Excelなど様々な形式で保存されていたナレッジを、社内wikiに統一することで必要な情報が探しやすくなります。社内wikiなら情報の検索も簡単です。
さらに、社内wikiならどれが最新の情報なのか迷うことがありません。誰でも簡単に修正できることから情報が古いままになるリスクが軽減される上、情報更新を通知する機能もあります。
このように社内wikiを使うことで、様々な面から業務を効率化できるのです。社員がよりスピーディーにかつ手間なく、必要な情報を発見できるようになります。
人材教育コストの削減
新人教育やキャリアアップ研修、引き継ぎなど人材教育には多大なコストがかかります。
その点、社内wikiを適切に活用することによって、このコストも削減可能です。
まず人材教育に必要な情報・マニュアルを社内wikiに全て保存しておけば、研修をより効率的に行えるようになります。
教育を受ける側の新人や引き継ぎさきの担当者も、情報を探しやすいので自己学習も促進されるでしょう。その結果、人材教育の負担や工数も軽減されます。
人材教育に必要な研修資料・項目を、最新の状態にブラッシュアップしやすい点も大きなポイントです。
社内wikiなら情報が更新された際に、誰でも簡単にすぐに編集できます。
Teamsの社内wiki導入メリット
社内wikiには多くのメリットがありました。
それでは、なかでもTeamsの社内wikiを導入することで、どのようなメリットを期待できるでしょうか。以下、1つずつみていきましょう。
情報共有により全体像が把握しやすい
Teamsの社内wikiは、コラボレーションツールとして日常的に利用するTeams内にあり、Teams利用者ならすぐにアクセス可能です。
Teamsの社内wikiを使えば、メンバー全員が簡単に情報を追加しやすい上に、情報を簡単に整理できます。
これらの理由でTeamsの社内wikiを活用することで、社内の情報共有を促進できるのです。
Teamsの社内wikiなら目次をみるだけでも、直感的に情報の全体像を把握できます。
アイデア共有により、常に新しい情報を参照できる
普段使っているTeams上で簡単にアクセス・編集できることから、情報を最新に保ちやすい点も大きなメリットです。
思いついたアイデアを手間なく共有できる上に、適宜情報も更新されやすくなります。
Teamsのwikiを使えば、社員が必要な情報を探し出すのに時間を浪費するのを軽減可能です。
常に新しい情報を参照しやすいことから、掲載情報に対する信頼性も高まります。
Teams社内wikiの使用方法
Teamsの社内wikiは、誰でも簡単に操作できます。
以下、代表的な操作方法を紹介するので参考にして下さい。
ライブラリ作成
Teamsで社内wikiを使うためには、まずライブラリを作成する必要があります。
・1)Teamsを開き画面上部のメニューから「+」をクリックします
・2)表示された検索欄に「wiki」と入力し、検索を実行します
・3)検索結果から「wiki」アプリを選択します
・4)名前欄に任意の名前(「wiki」でもよい)を入力するとライブラリ作成は完了です。
編集画面の使い方
Teamsの社内wikiでは、編集画面からコンテンツの追加や編集・削除を行えます。
編集画面に表示されているのは、コンテンツとセクションのタイトル入力欄、セクションを追加する際にクリックする「+」マークです。
コンテンツのタイトルには、そのコンテンツ・ページの名前を入力します。
またセクションのタイトルには、コンテンツ内の見出し名・段落名を入力してください。
いずれも、コンテンツの概要が直観的に把握できるように、分かりやすい名前をつけましょう。
セクションを新しく追加したいときは「+」マークをクリックします。
これで新しいセクションが追加されるので、こちらにもセクション名を入力してください。
画像の追加
Teamsの社内wikiには、テキストだけでなく画像を追加することも可能です。
画像を追加するには、画像を挿入したい位置にマウスポイントを移動したあとに、画面上部にある「画像を挿入」メニューをクリックします。
追加する画像は、チームチャネル・OneDrive・手元のコンピューターから選択可能です。
指示に従って追加したい画像を選びましょう。
リンクの張り方と編集方法
Teamsの社内wikiに任意のリンクを挿入することもできます。
リンクを挿入するためには、画面上部の「リンクを挿入」メニューをクリックして下さい。
あとは指示に従い必要事項を入力すればリンク挿入が完了です。
Teamsの社内wikiページにある別ページをリンクとして挿入したいときは、まずリンク先のwikiページを開きます。
次に画面上部の「…」をクリックし、「タブへのリンクをコピー」をクリックすれば、リンク先のURLを取得可能です。
wiki画面でチャットもできる
Teamsの社内wiki画面より、チームのメンバーとチャットを開始することもできます。
チャットをはじめたいときは、セクションでチャット相手に対して「@(メンション)」を送りましょう。
そうすると相手に通知され、相手が通知を選択すればセクションへ移動しチャットが開始されます。
セクションにコメントを表示させたくない場合は、右側にある[セクションの [チャットを開く] ボタン 会話を表示] をクリックして下さい。
これによって、タブのなかでチャットを行うことができます。
まとめ
Teamsの社内wikiを採用すれば、社内の情報共有を促進して業務の生産性を高めることができます。
古い情報を誰でも手間なく更新でき、常に最新の情報を確認可能です。
なおWESEEKの社内wikiツールGROWI.cloudであれば、強力な編集機能によって情報共有をさらに促進できます。
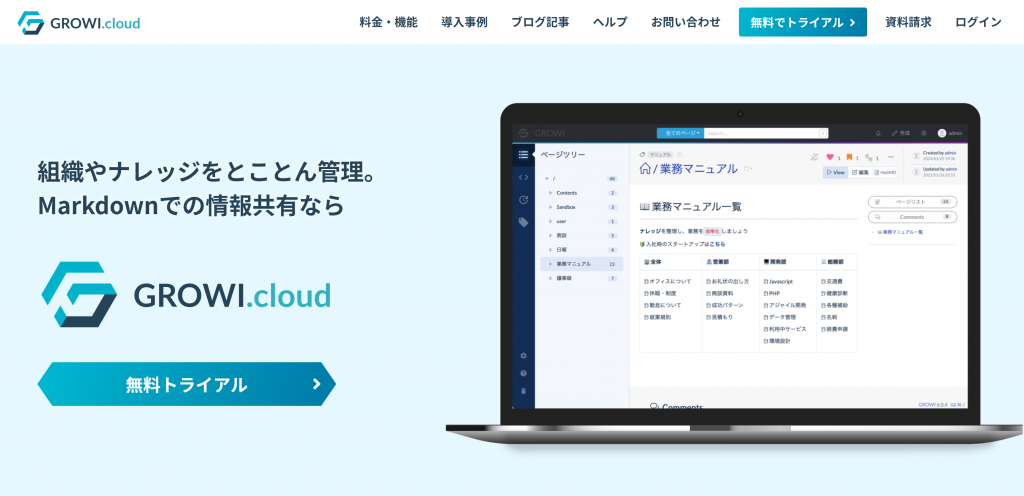
特徴
- Markdown記法をベースに、テキストや図表もどんどん書ける強力な編集機能
- 検索エンジンにElasticsearchを採用しており、欲しい情報が早く正確に見つかる
- 料金がユーザー数に左右されない月額固定制なので、コストパフォーマンスが高い
- LDAP/OAuth/SAML など様々な認証方式に対応しており、セキュリティ性が高い
GROWI.cloudは様々な企業で導入いただいています。

- プランベーシック 月額¥5,500 25人×2app 最大50人まで
- ビジネススタンダード 月額¥15,000 75人×3app 最大225人まで
- ビジネスプロ 月額¥42,000 6app ユーザー無制限
- エンタープライズ お問い合わせ
気になった方はGROWI.cloudの詳細ページから詳しく見て下さいね。